Tutorial Photoshop - mungkin banyak yang belum mengetahui apa itu polaroid,Polaroid adalah sebuah merek dagang dari sebuah Kamera di Indonesia di kenal dengan nama kamera langsung jadi, kelebihan dari Kamera Polaroid ini dapat memproses foto sendiri di dalam badan kamera setelah dilakukan pemotretan. dan kekurangan dari kamera ini ialah tidak memiliki negatif film. Jepretan pertama dengan menggunakan kamera polaroid dilakukan oleh Dr Edwind Land pada tahun 1944. udah tahu kan apa itu Kamera Polaroid.
Efek Polaroid
berikut di bawah ini akan saya jabarkan langkah-langkah edit foto untuk mendapatkan hasil efek foto polaroidSTEP 1
Seperti biasa buka dech foto yang akan kita beri efek polaroid. disini penulis contohkan dengan menggunakan foto ini : Download
kemudian crop foto tersebut dengan ratio
width : 1.1 Height : 1.11 Resolution : -

kira-kira ukuran crop nya seperti ini
Step 2
Buka lock Layer Background, cara nya klik 2X pada Layer background, isikena sembarang nama pada New Name Layer. Crop kembali layer background yang sudah di buka lock nya dengan Ratiowidth : 660 Height : 800 Resolution : -

Step 3
buat layer baru ( ctrl + shift + n ) lalu isikan warna putih ke dalam layer baru tersebut dengan menekan ( Shift + Backspace ) sebelumnya jangan lupa atur warna Foreground dengan warna putih. pindahkan posisi layer yang berwarna putih di bawah layer foto
Step 4
Arahkan mouse ke Menu Bar - Image - Canvas Size. atur width : 130 persent dan Height 110 persent
Step 5
Buat kembali Layer baru baru nama dengan nama layer dinding, lalu isi kan pula dengan warna putih kemudian tempatkan layer dinding ini, tepat di bawah layer putih yang sebelumnya kita buat pada step 3. jadi keseluruhan ada 3 layer pada pallete layer kita, 2 layer berarna putih dan 1 layer foto yang berada di atas kedua layer putih tersebut. berikan effek Lighting pada layer ini. pada Menu Bar pilih Filter - Render - Lighting Effect

Centang Opsi Drop Shadow, Inner Shadow, Bevel and Emboss, Texture dan gradient Overlay, kemudian input nilai-nilai
Drop Shadow
Opacity : 42 | Angle : 90 | Distance : 0 | Spread : 11 | Size : 4
Sampai disini selesai sudah kita membuat foto dengan efek foto Polaroid, bisa kita tambahkan dengan tone warna agak tampak agak tua.


Step 6
Klik kanan pada Layer Putih yang berada di tengah-tengah pallete layer, kemudian pilih Blending OptionCentang Opsi Drop Shadow, Inner Shadow, Bevel and Emboss, Texture dan gradient Overlay, kemudian input nilai-nilai
Drop Shadow
Opacity : 51 | Angle : 90 | Distance : 21 | Spread : 18 | Size : 18
Inner Shadow
Opacity : 35 | Angle : 90 | Distance : 18 | Choke : 0 | Size : 250
Bevel and Emboss
Depth : 100 | Size : 5 | Soften : 0
Texture
Pattern : Wrinkles | Scale : 83 | Depth : -6
Gradient Overlay
Opacity : 4 | Angle : 90 | Scale : 100
Step 7
beralih ke Layer foto, berikan efek Drop Shadow pada Layer FotoDrop Shadow
Opacity : 42 | Angle : 90 | Distance : 0 | Spread : 11 | Size : 4
Sampai disini selesai sudah kita membuat foto dengan efek foto Polaroid, bisa kita tambahkan dengan tone warna agak tampak agak tua.






 Komentar Facebook
Komentar Facebook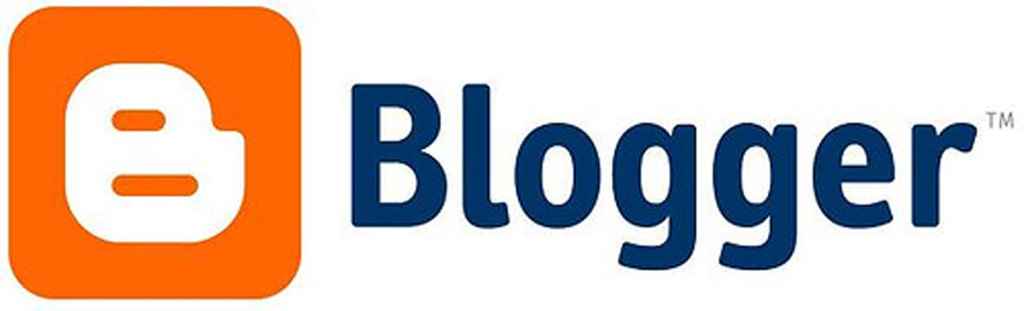 Komentar Blogger
Komentar Blogger :a:
:a:
 :b:
:b:
 :c:
:c:
 :d:
:d:
 :e:
:e:
 :f:
:f:
 :g:
:g:
 :h:
:h:
 :i:
:i:
 :j:
:j:
 Bandung Time
Bandung Time



