Bahan
Tehnik yang dibutuhkan
- Blending
- Masking
Posting Kali ini kita akan mencoba mengganti awan pada sebuah foto outdoor, agar tampak lebih menarik untuk dilihat, tutorial Mendramatisir Awan ini membahas tentang penerapan tehnik blending dan juga Masking atas saran dari Teman Kaskuser sayarodenroll pada thread Untuk Yang Lagi Belajar Photoshop di Kaskus
Step 1
Koreksi Kecerahan foto dengan Exposure Adjusment
Masukkan Nilai Exposure sebesar +0.43 Offset tetap 0.000 dan Gamma Correction sebesar 1.30
Step 2
Buka Gambar Awan Lalu Masukkan gambar awan dengan Move Tool dengan cara klik dan tahan sampai ke dalam foto original
Step 3
Atur Posisi Awan hingga menutupi seluruh bagian atas foto original, kemudian lakukanBlending Darken pada layer awan
Step 4
Masking Layer Awan,
Tool Masking terdapat pada Pallete Layer add Layer Mask. untuk mengenal tool masking dapat dilihat di postingan saya sebelumnya Mengenal Pallete Layer pada Photoshop Lalu bersihkan sisa maskingan gambar awan yang menimpa layer foto original,
Sebelum membersihkan maskingan layer awan terlebih dulu Reset Foreground dan Background Color ke default ( Foreground berwarna Hitam dan Background berwarna Putih ) Shortcut reset Foreground dan Background color adalah dengan menekan tombol [D] pada keyboard,
Karna prinsip dasar tehnik masking adalah untuk menghilangkan / menyembunyikan area terpilih adalah dengan warna hitam, sedangkan untuk mengembalikan nya adalah dengan warna putih
Setelah Melakukan Reset Foreground dan Background Color Lalu pilih Tool Brush, setelah tool brush terpilih kita bisa memulai membersihkan sisa Maskingan awan yang mengenai layer Foto Original
Tool Masking terdapat pada Pallete Layer add Layer Mask. untuk mengenal tool masking dapat dilihat di postingan saya sebelumnya Mengenal Pallete Layer pada Photoshop Lalu bersihkan sisa maskingan gambar awan yang menimpa layer foto original,
Sebelum membersihkan maskingan layer awan terlebih dulu Reset Foreground dan Background Color ke default ( Foreground berwarna Hitam dan Background berwarna Putih ) Shortcut reset Foreground dan Background color adalah dengan menekan tombol [D] pada keyboard,
Karna prinsip dasar tehnik masking adalah untuk menghilangkan / menyembunyikan area terpilih adalah dengan warna hitam, sedangkan untuk mengembalikan nya adalah dengan warna putih
Setelah Melakukan Reset Foreground dan Background Color Lalu pilih Tool Brush, setelah tool brush terpilih kita bisa memulai membersihkan sisa Maskingan awan yang mengenai layer Foto Original









 Komentar Facebook
Komentar Facebook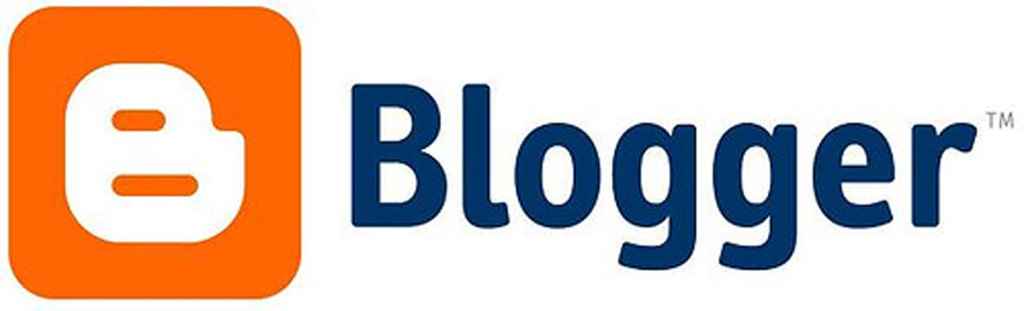 Komentar Blogger
Komentar Blogger :a:
:a:
 :b:
:b:
 :c:
:c:
 :d:
:d:
 :e:
:e:
 :f:
:f:
 :g:
:g:
 :h:
:h:
 :i:
:i:
 :j:
:j:
 Bandung Time
Bandung Time



